It’s not hard to know how to copy and paste on Chromebook, but if you are a total newbie with Chromebook, this might help you.
As you create documents in your Chromebook, you can avoid typing repeated texts using the copy and paste functions. Copying and pasting can be performed in several ways – on the keyboard, with the touchpad, etc.
More significant documents that contain several thousand words on many pages can be too large to effectively navigate with just your keyboard. Your touchpad will come in handy with these documents, as you can quickly locate, select, copy and paste the text.
-
With your touchpad, move your cursor to the text you want to copy.
Perhaps you want to scroll to another page. To do this, you can
- Place two fingers on the touchpad and swipe up or down to scroll to another page within your document.
- Place a finger on the scroll bar and move your pointer to the vertical scroll bar on the right side of the screen. Click anywhere on the bar to quickly scroll to another page. Or click on the bar itself and drag your cursor up or down to scroll to different pages.
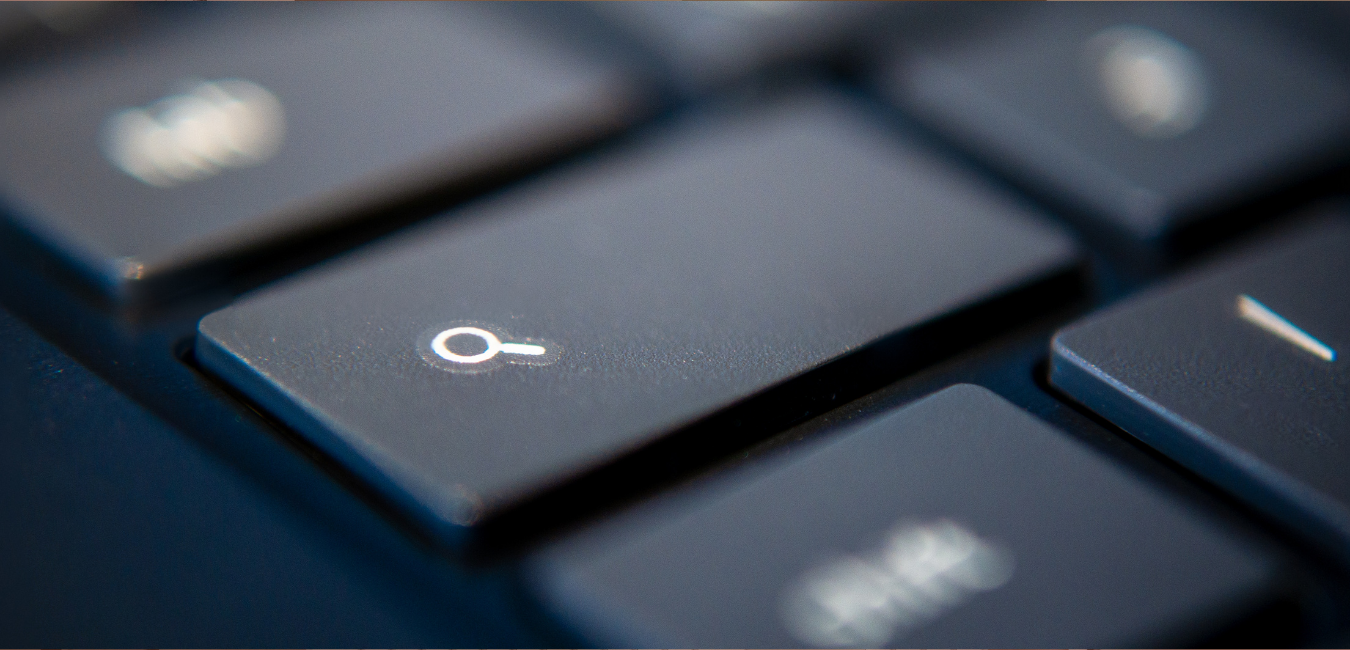
2. You need to know “how to copy and paste on Chromebook” tutorial how to do it properly. So, click on and drag the cursor over the section of the text you want to copy. If the entire text is selected, the click will be released.
A highlighter follows your pointer when you drag it over the text.
You can choose the text with the keyboard with the arrow keys and hold the shift key. Go character by character with the left or right arrows—select whole lines simultaneously using the up and right arrow keys.
3. In the application menu, click Edit Copy.
Alternatively, press the Alt key and hold it, clicking on the highlighted text. A pop-up menu appears, in which you can select copies, as shown in this figure.
The chosen text is copied to your clipboard.

4. Use your touchpad to scroll to the place you want to place your text, and click on it to place your cursor.
5. Open the Edit menu again and choose Paste.
The copied text is pasted into the document at the place of your mouse.
You can insert the contents of your clipboard as often as you wish. If you have to place the text in many places, move to each location and paste the text by following Steps 4 and 5 of the previous list.
Online Business Opportunity
Hopefully you learned how to copy and paste on Chromebook. Hey, I have one thing for you. I’m not sure if you’re interested, but I have done for you a business solution for you. You can join for free, and premium doesn’t cost that much. It’s completely done for you business. All you need is traffic, and they even tell you how to get it!
If you’re interested, simply join my newsletter and tell you more about it. Thanks for reading.
